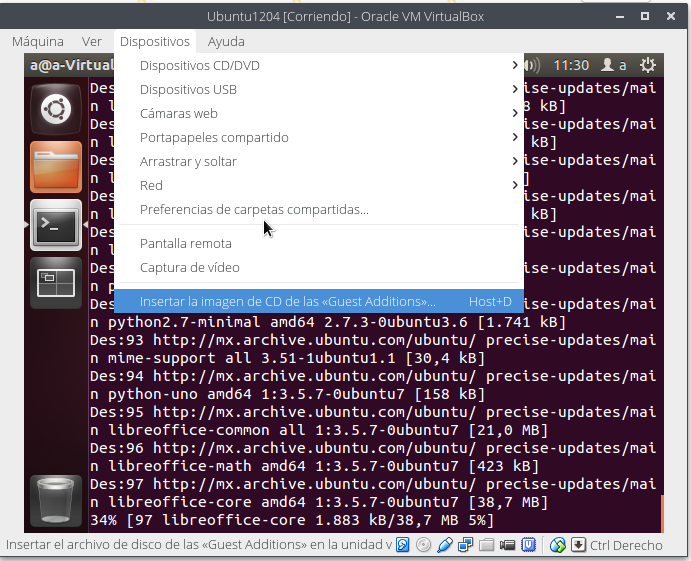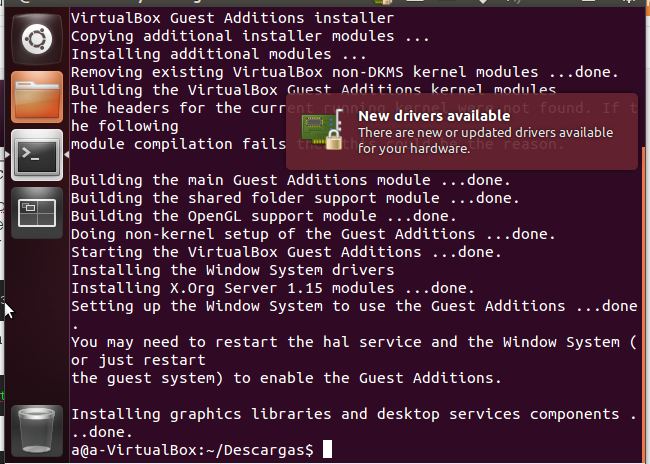|
| Figura 1: Ubuntu 12.04 LTS x86_64 instalado en VirtualBox |
A veces es necesario querer visualizar en pantalla completa un sistema instalado en Virtual Box, para hacer esto en un sistema operativo Ubuntu, primero es necesario lo siguiente:
Actualizar el sistema usar ambos comandos, en algunas versiones de ubuntu es necesario primero uno, después el otro, así que hay que buscar dicha secuencia.
sudo apt-get -y update
sudo apt-get -y upgrade
Instalar los siguientes paquetes:
sudo apt-get -y install linux-headers-$(uname -r)
En caso de haber actualizaciones, es necesario reiniciar y luego continuar.
sudo reboot
Insertar la imagen de Guest Additions desde la interfaz de VirtualBox (Ver figura 2).
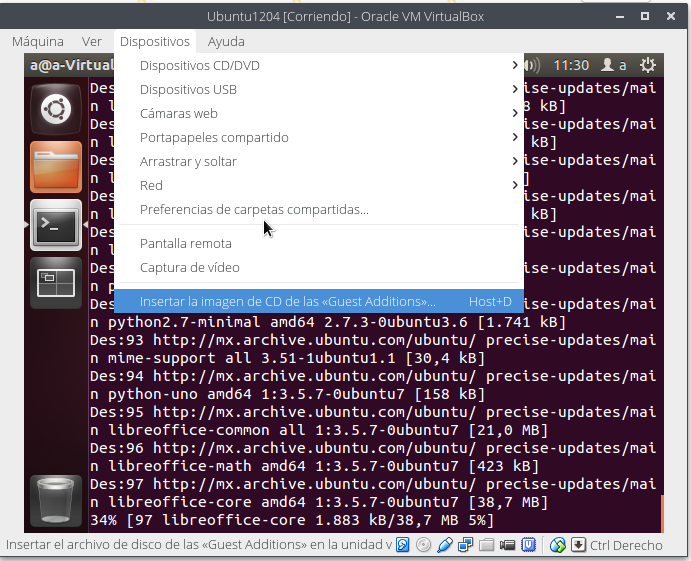 |
| Figura 2: Insertar Guest Additions |
Una vez insertada la imagen, en el sistema operativo le mostrará el mensaje que se muestra en la Figura 3, clic en cancelar.
 |
| Figura 3: Cancelando el autoinstalado de Guest Additions |
Copiar VBoxLinuxAdditions.run desde la imagen montada en el anterior paso: La ruta usal es /media/VBOXADDITIONS... pero puede cambiar, así que buscar la ruta correcta y copiar dicho archivo a la ruta de /home/"tuusuario"/Descargas/
cp /media/VBOXADDITIONS_4.3.26_9898 /home/tuusuario/Descargas
Ir al directorio de descargas y asignarle los permisos siguientes al archivo copiado.
chmod 755 VBoxLinuxAdditions.run
Instalar el archivo:
sudo ./VBoxLinuxAdditions.run
El mensaje que mostrará durante la instalación son parecidos a los mostrados en la Figura 4:
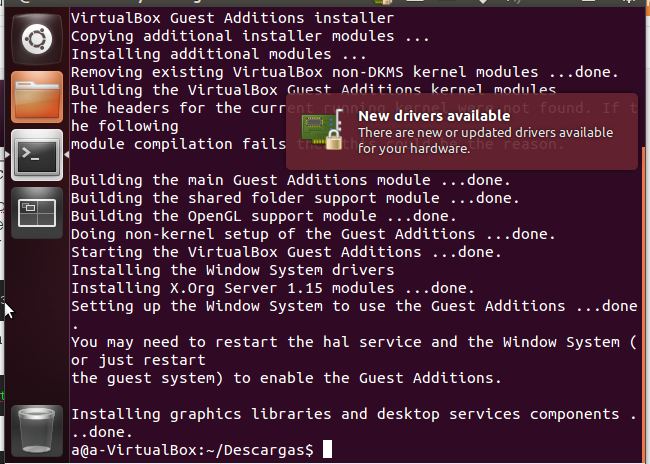 |
| Figura 4: Mensajes mostrados durante la instalación de Guest Additions |
Reiniciar la máquina para que los cambios sean realizados.