2143
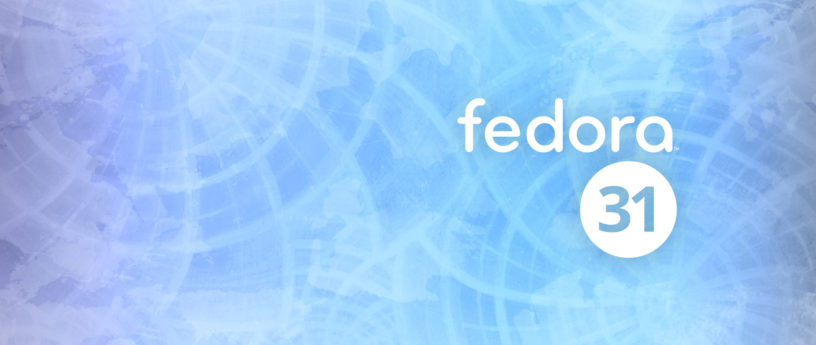
La versión 31 de Fedora ya está disponible para su instalación desde cero o bien su actualización https://linuxitos.com/blog/post/actualizar-fedora-30-a-fedora-31, en ésta pequeño artículo resumo algunas acciones y configuraciones que realizo o que son necesario en la instalación desde cero.
A partir de la versión 29 de fedora, es necesario asignarle una contraseña al usuario root después de iniciar el SO, ya que durante la instalación no solicita la contraseña para el usuario root
sudo passwd root
Antes de instalar cualquier paquete, yo sugiero agregar todos los repositorios disponibles, y de esa forma no preocuparse si algún paquete requiere dependencias de terceros.
Aquí pueden descargar el siguiente archivo repos_fc_31.tar.zx, que contiene una lista de repositorios no oficiales para fedora.
- MySQL
- VirtualBox 6.0
- RPM fusion
- Dropbox
- MegaSync
- Adobe (flash plugin)
- Google Chrome
- Yandex Browser
- Russian Repos
- Visual Studio Code
- Opera Developer
- SublimeText
- Postgresql
- Skype
- Brave
- Teamviewer
- SublimeText 3
- VScode
- Peek
- PGDG Postgresql 12
- Qgis
- Iridium Browser
- Opera
Una vez descargado el archivo con los repositorios, abrir la terminal y ubicarse en la ruta donde se haya guardado la descarga, en caso de ser la carpata <Descargas> seguir lo siguientes pasos:
cd ~/Descargas
tar -xvf repos_fc_31.tar.xz
sudo cp ~/Descargas/repos_fc_31/*.repo /etc/yum.repos.d
Una vez agregado los repositorios, actualizar los paquetes del sistemas:
sudo dnf -y update
Reiniciar el equipo (es necesario en caso de haber actualizaciones de kernel)
reboot
Aquí hago una pausa para mencionar un detalle que me ha pasado con wayland, básicamente es el motor que controla la comunicación entre los diferentes componentes gráficos (Mas sobre wayland) . Por decirlo de otro modo. El punto aquí, es que, algunos programas(software, apliación) como xampp, o netbeans, en su proceso de instalación no se ejecutan correctamente la interfaz gráfica en modo wayland, por lo tanto es necesario iniciar en modo Xorg. Este cambio se hace en la ventana de login, en el ícono de configuración, se selecciona Gnome Xorg.
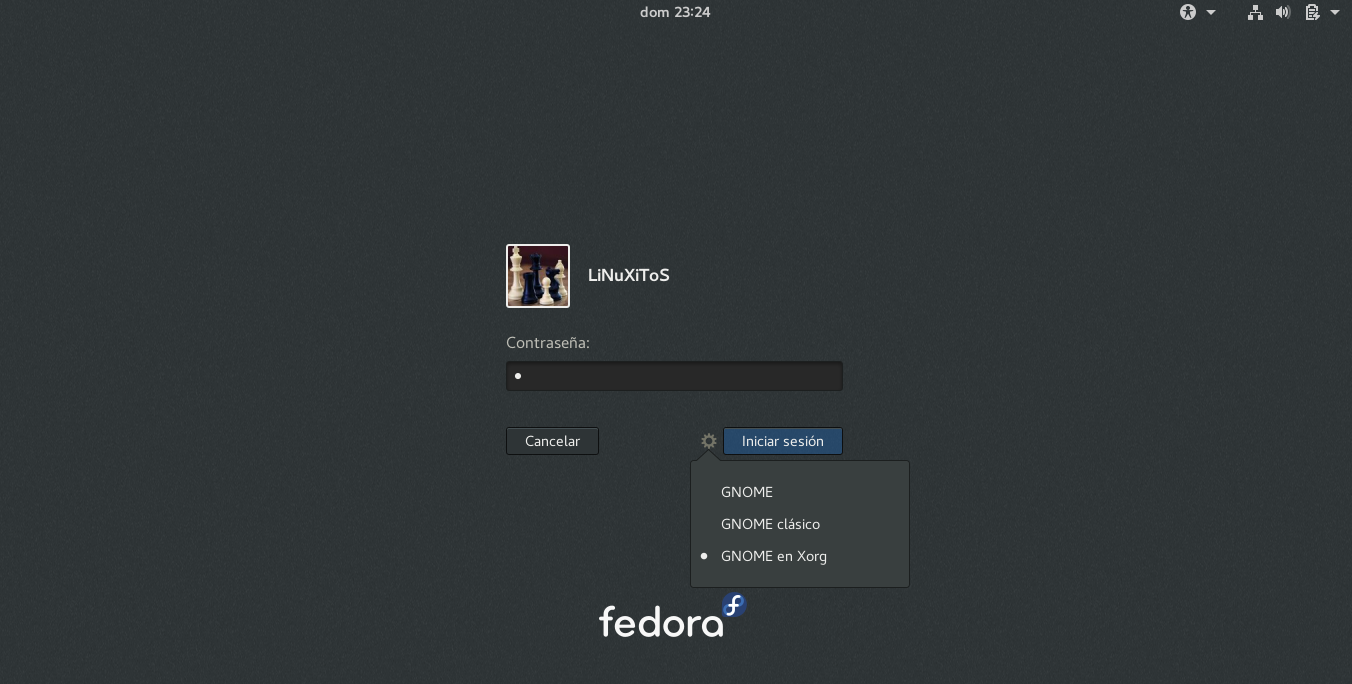

Básicamente consiste en poner en español las aplicaciones de fedora, como libre office, los manuales de la terminal, etc.
sudo dnf -y install system-config-language libreoffice-langpack-es cheese hunspell hunspell-es man-pages-es man-pages-es-extra
sudo system-config-language
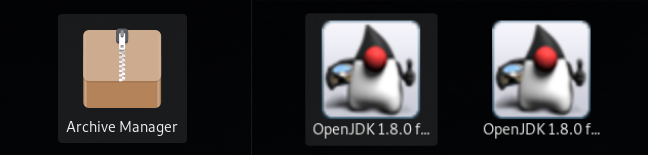
sudo dnf -y install xz bzip2 p7zip lbzip2 arj lzma arj lzop cpio java java-1.8.0-openjdk java-1.8.0-openjdk-devel unar file-roller

Aquí se instalan los codecs de audio, video, reproductores de video como VLC, MP3.
sudo dnf install gstreamer1-libav gstreamer1-plugins-good-extras gstreamer1-plugins-ugly gstreamer-ffmpeg xine-lib-extras xine-lib-extras-freeworld gstreamer-plugins-bad gstreamer-plugins-bad-nonfree gstreamer-plugins-ugly gstreamer1-plugins-base-tools vlc ffmpeg libdvdread libdvdnav lsdvd gstreamer1-vaapi libva-utils libvdpau-va-gl libva-intel-driver gstreamer-ffmpeg xine-lib-extras xine-lib-extras-freeworld freshplayerplugin flash-plugin alsa-plugins-pulseaudio
sudo dnf -y install blender openshot clipgrab simplescreenrecorder vokoscreen ImageMagick ffmpeg peek youtube-dl mediawriter transmageddon avidemux audacity-freeworld muse ffmulticonverter
sudo dnf -y install mplayer handbrake-gui mpv gnome-mpv
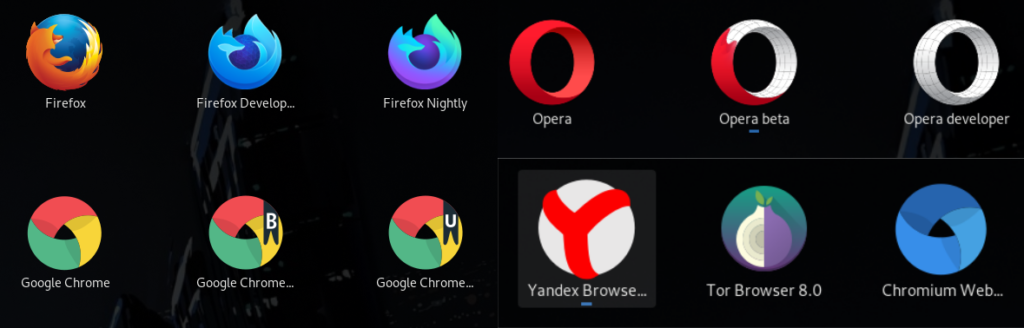
sudo dnf -y install wget curl google-chrome-stable yandex-browser-beta opera-beta opera-stable opera-developer transmission pdfmod

sudo dnf -y install shotwell gimp inkscape pinta

sudo dnf -y install gnome-shell-extension-common gnome-tweak-tool gnome-shell-extension-common gnome-tweak-tool raw-thumbnailer chrome-gnome-shell util-linux-user gnome-terminal-nautilus nautilus-sendto nautilus-extensions tilix-nautilus nautilus-python brasero-nautilus nautilus-image-converter evince-nautilus
sudo dnf -y install k3b brasero unetbootin gparted smartmontools chrome-gnome-shell gtk-murrine-engine nautilus-dropbox totem
gsettings set org.gnome.nautilus.preferences default-sort-order type
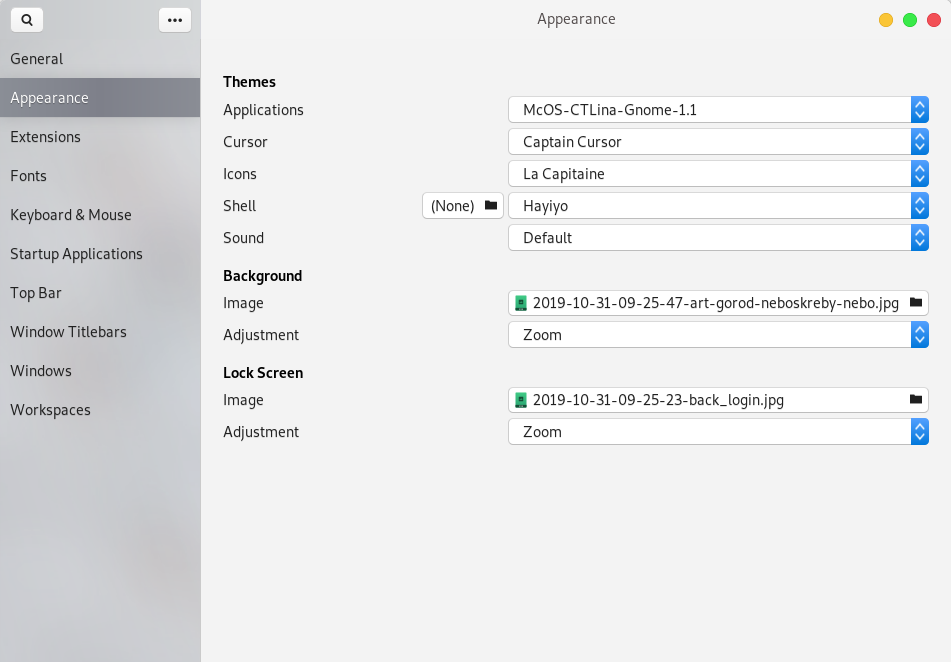
Gnome shell, puede utilizar extensiones, alguna de ellas son más productivas que otras, aquí algunas de las que recomiendo:
sudo dnf -y install gnome-shell-extension-common gnome-tweak-tool chrome-gnome-shell
Las extensiones se instalan desde https://extensions.gnome.org/ el navegador, por defecto, pide instalar una extensión en el navegedor de su elección, una vez hecho eso, actualizar la página, y podrán comenzar a instalarlas.
Ésto es opcional, de la versión 22 de nautilus, la tecla retroceso ya no se usa para regresar al directorio anterior, sino que ahora es la combinación de teclas Alt-Up, de nuevo, en lo personal, ésto es engorroso, molesto, pero aquí hay una forma de regresar esa funcionalidad.
sudo dnf install nautilus-python python3-gobject gtk3 python3 python2 gobject-introspection-devel pkg-config python3-devel
mkdir -p ~/.local/share/nautilus-python/extensions
gedit ~/.local/share/nautilus-python/extensions/BackspaceBack.py
#!/usr/bin/env python
# -*- coding: utf-8 -*-
# by Ricardo Lenz, 2016-jun
# riclc@hotmail.com
#
import os, gi
gi.require_version('Nautilus', '3.0')
from gi.repository import GObject, Nautilus, Gtk, Gio, GLib
def ok():
app = Gtk.Application.get_default()
app.set_accels_for_action( "win.up", ["BackSpace"] )
#print app.get_actions_for_accel("BackSpace")
#print app.get_actions_for_accel("Up")
class BackspaceBack(GObject.GObject, Nautilus.LocationWidgetProvider):
def __init__(self):
pass
def get_widget(self, uri, window):
ok()
return None
nautilus -q
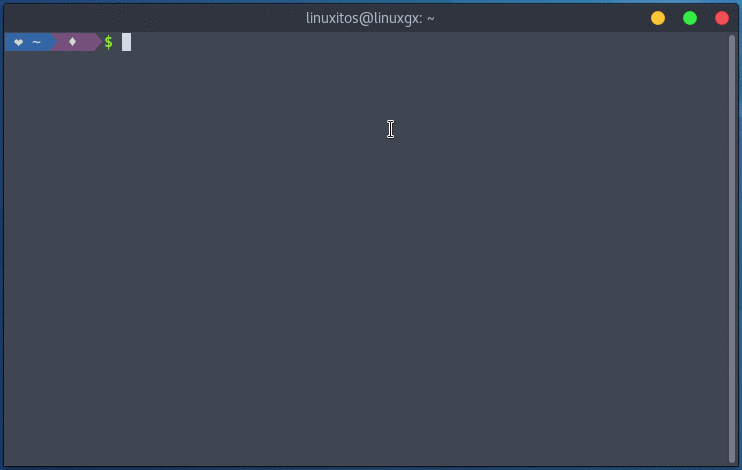
Ésta opción es también meramente visual, no afecta ni trae una funcionalidad nueva, simplemente que al escribir una contraseña en la terminal, ésta mostrará asteriscos, por defecto no muestra nada, ni el cursor, ni nada.
sudo nano /etc/sudoers
Una vez que se abra el archivo, ir a al línea que comienza por:
Defaults env_reset
Y al final agregarle lo siguiente:
Defaults env_reset,pwfeedback
Guardar el archivo con Ctrl+X y presionar Y.
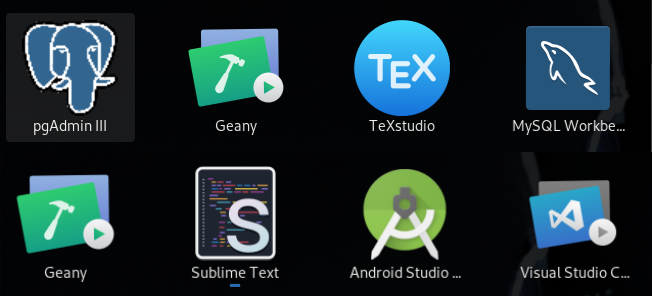
sudo dnf -y install kernel-headers kernel-devel dkms gcc make perl bzip2 kernel-headers kernel-devel gtk+ gtk+-devel gtk2 gtk2-devel gtk3-devel vala vala-devel anjuta python3 python2 flatpak R weka wxmaxima gnuplot glade2 glade3 allegro-devel allegro arduino filezilla fritzing geany foremost gnome-builder cmake vala gtk3-devel
sudo dnf -y groupinstall "Development Tools"
sudo dnf -y groupinstall "Development Libraries"
sudo dnf -y install sublime-text code nano
Algunas aplicaciones no tan utilizadas:
sudo dnf install -y freetype htop maxima ghex htop itop iftop gnome-multi-writer umbrello xournal thunar ogmrip mencoder soundconverter dconf-editor firewall-config alien libwebp-tools zenity ghostscript virt-manager
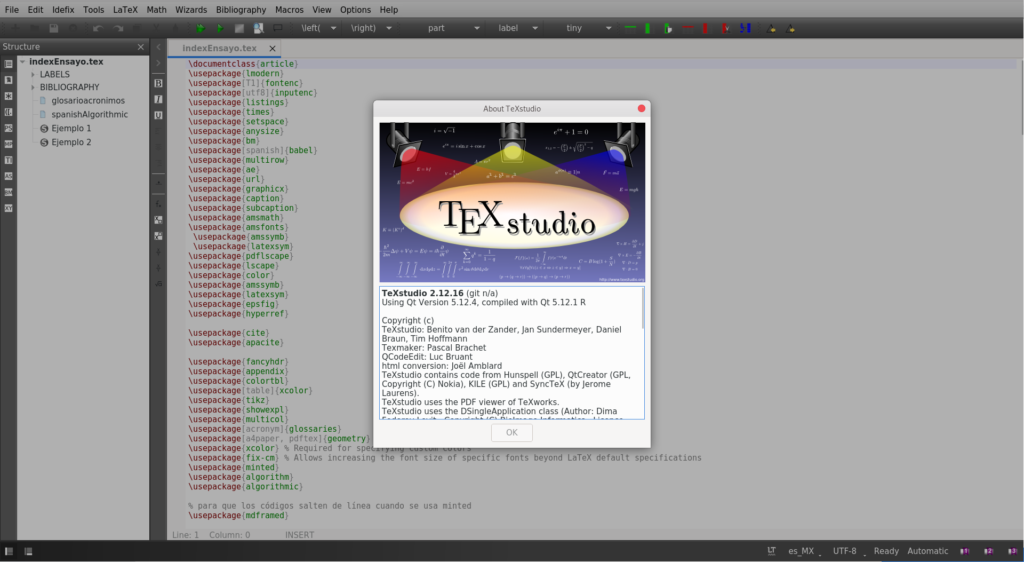
sudo dnf -y install texlive-minted python python-setuptools texlive-scheme-full texstudio
pip3 install Pygments
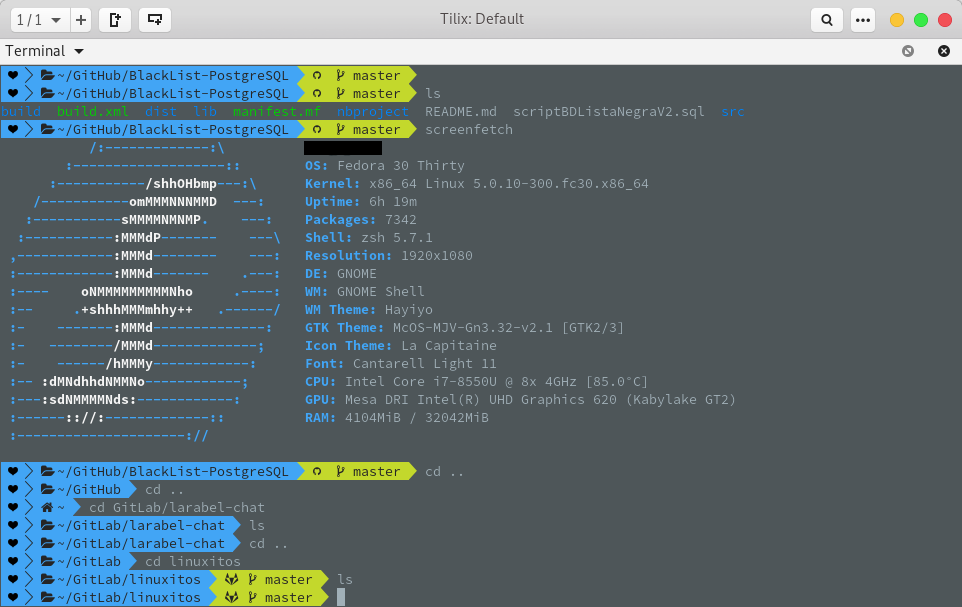
sudo dnf -y install git zsh util-linux-user
git clone git://github.com/robbyrussell/oh-my-zsh.git ~/.oh-my-zsh
cp ~/.oh-my-zsh/templates/zshrc.zsh-template ~/.zshrc
cp ~/.zshrc ~/.zshrc.orig
sudo chsh -s /bin/zsh user-name

sudo dnf install -y kernel-headers kernel-devel dkms gcc make perl bzip2 VirtualBox-6.0
sudo usermod -G vboxusers -a tu-nombre-usuario
Es necesario instalar la extensión de virtualbox guestadditions para poder compartir carpetas, ver en modo pantalla completa o añadir USB a la máquina virtual, la extensión se descarga desde el sitio oficial de VirtualBox.
https://www.virtualbox.org/wiki/Downloads
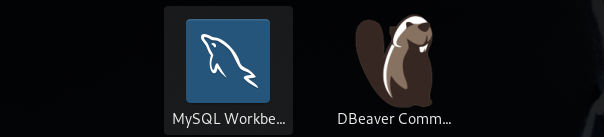
Hay una sección completa para ésta base de datos, ya que es un poco más amplio:
https://linuxitos.com/blog/post/instalar-mysql-8-0-x-fedora-31
Hay una sección completa para ésta base de datos, ya que es un poco más amplio:
https://linuxitos.com/blog/post/instalar-postgresql-12-fedora-31