6300
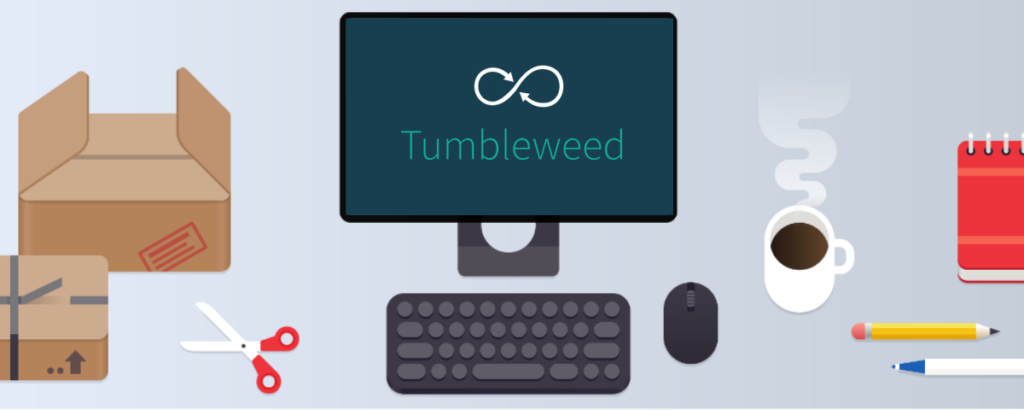
Tumbleweed es la versión rolling release de Opensuse, hasta aquí la obviedad, por lo cual debes de saber que tener el software más reciente supone un sacrificio y en este caso, te arriesgas a tener un sistema inestable y probablemente te toque lidiar con muchos problemas.
Independientemente del escritorio que hayas elegido hay una serie de quehaceres aconsejables para tener una buena experiencia. Sin embargo, para que todo funcione, debemos de «ensuciar» el sistema y para «ensuciarlo» debemos de añadir un repositorio especial que te surtirá de códecs -desgraciadamente- privativos pero ineludibles para que puedas ver todo tipo de formato de vídeo y audio.
sudo passwd root
Antes de instalar cualquier paquete, yo sugiero agregar todos los repositorios disponibles, y de esa forma no preocuparse si algún paquete requiere dependencias de terceros.
Aquí pueden descargar el siguiente archivo repos, que contiene una lista de repositorios no oficiales para fedora.
- MySQL
- VirtualBox 7.0
- Dropbox
- Google Chrome
- Yandex Browser
- Visual Studio Code
- Opera Developer
- SublimeText
- Skype
- Brave
- Teamviewer
- SublimeText 3
- VScode
- Peek
- Qgis
- Opera
Una vez descargado el archivo con los repositorios, abrir la terminal y ubicarse en la ruta donde se haya guardado la descarga, en caso de ser la carpata <Descargas> seguir lo siguientes pasos:
cd ~/Descargas
tar -xvf repos.opensuse.tar.xz
sudo cp ~/Descargas/repos.opensuse/*.repo /etc/zypp/repos.d
Actualizar los repositorios:
sudo zypper ref
Actualizar los paquetes:
sudo zypper up
Instala todos los parches disponibles de seguridad y corrección de errores:
sudo zypper patch
Abreviatura de de install-new-recommends:
sudo zypper inr
Reiniciar el equipo (es necesario en caso de haber actualizaciones de kernel)
sudo reboot
Aquí hago una pausa para mencionar un detalle que me ha pasado con wayland, básicamente es el motor que controla la comunicación entre los diferentes componentes gráficos (Mas sobre wayland) . Por decirlo de otro modo. El punto aquí, es que, algunos programas(software, apliación) como xampp, o netbeans, en su proceso de instalación no se ejecutan correctamente la interfaz gráfica en modo wayland, por lo tanto es necesario iniciar en modo Xorg. Este cambio se hace en la ventana de login, en el ícono de configuración, se selecciona Gnome Xorg.
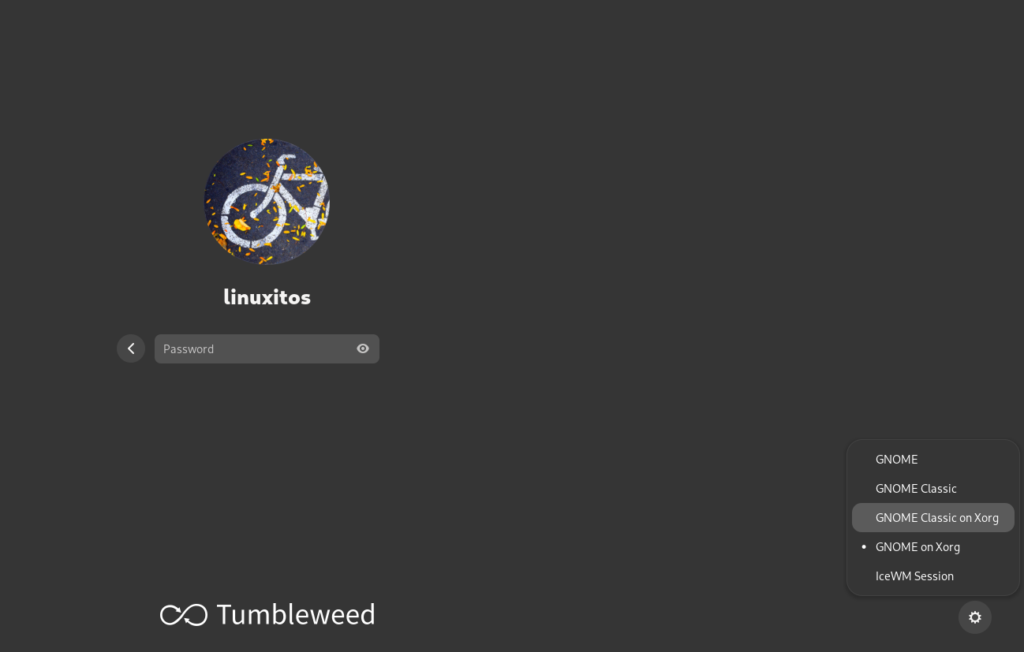
Los paquetes necesarios son aquellos que se utilizarán sin darse cuenta, por ejemplo, compresor de archivos, descomprimir archivos con click derecho, archivos que requieran java, decodificadores de vídeo y audio. Visor de imágenes, etc.
sudo zypper in -y xz bzip2 unrar p7zip lbzip2 arj lzma arj lzop cpio webp-pixbuf-loader java java-1.8.0 unar file-roller
sudo zypper ar -cfp 90 http://ftp.gwdg.de/pub/linux/misc/packman/suse/openSUSE_Tumbleweed/ packman
sudo zypper install ffmpeg lame gstreamer-plugins-bad gstreamer-plugins-ugly gstreamer-plugins-ugly-orig-addon gstreamer-plugins-libav libdvdcss2 vlc-codecs ImageMagick vlc
Son aquellos que no son necesarios, pero sí podrían utilizarse al menos una vez, sobre todo si se necesita instalar algún otro navegador web
sudo zypper in -y wget curl transmission shotwell gimp inkscape pinta
sudo zypper install -y google-chrome-stable yandex-browser-beta opera-beta opera-stable opera-developer
Tiene que ver con aquellas aplicaciones para realizar configuraciones visuales al SO, como temas, iconos, ajustes personalizados, etc.
sudo zypper in -y gnome-extensions gnome-tweak-tool gnome-tweak-tool raw-thumbnailer util-linux
gsettings set org.gnome.nautilus.preferences default-sort-order type
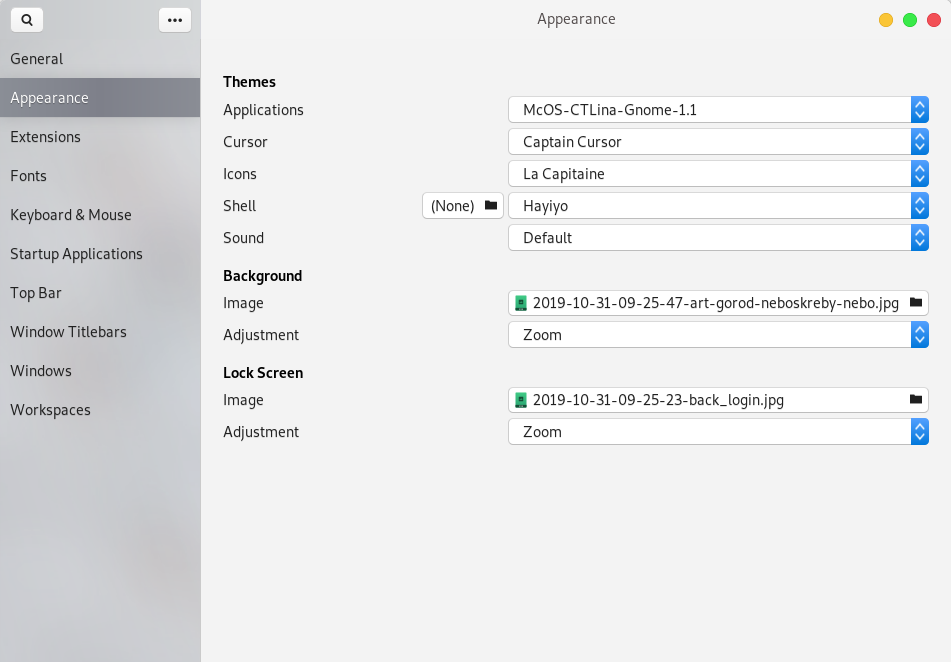
Gnome shell, puede utilizar extensiones, alguna de ellas son más productivas que otras, aquí algunas de las que recomiendo:
Las extensiones se instalan desde https://extensions.gnome.org/ el navegador, por defecto, pide instalar una extensión en el navegedor de su elección, una vez hecho eso, actualizar la página, y podrán comenzar a instalarlas.
La solución que encontré, fue asignar el atajo super-tab para cambiarse entre ventanas, y eso se hace con las siguientes configuraciones:
Ir a Cajón aplicaciones->Teclado->Atajos->Navegación->Cambiar entre ventanas
Una vez ahí, presionar las teclas Super+Tab, y listo.
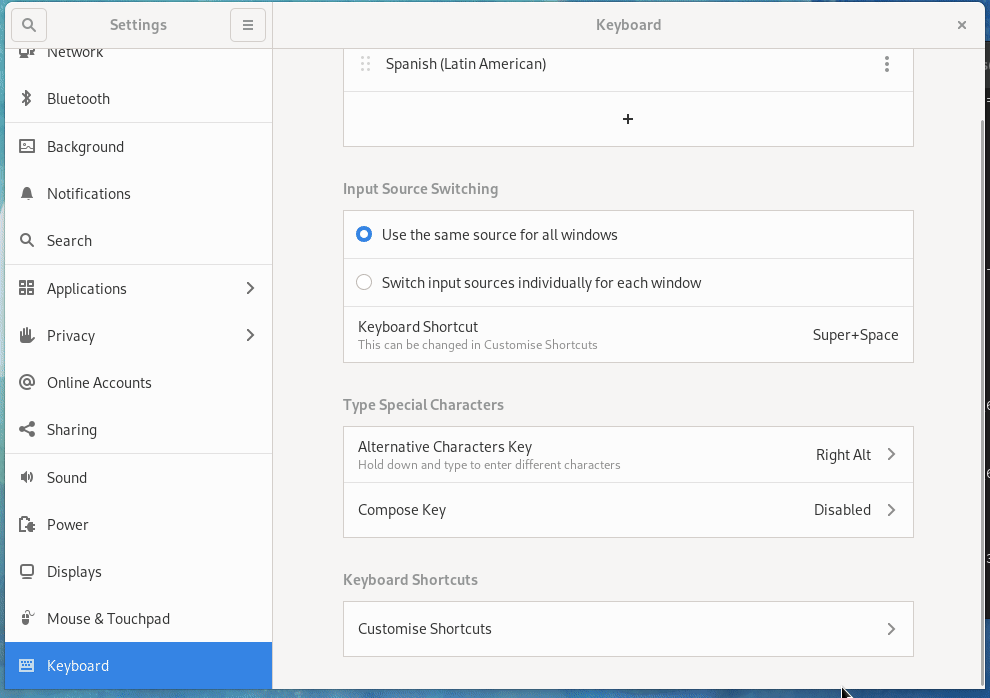
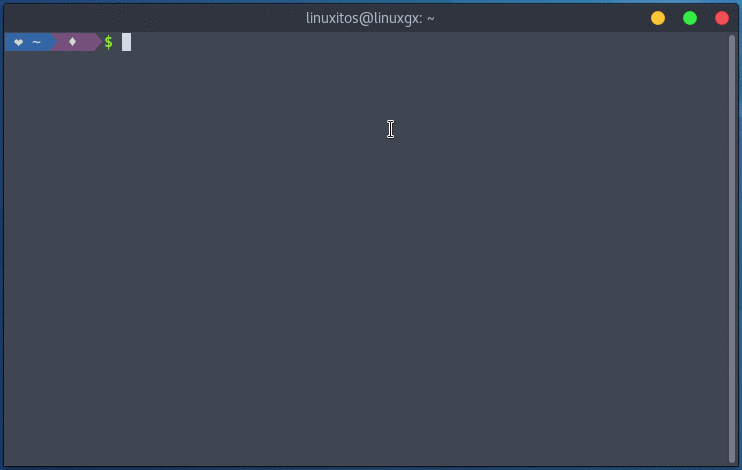
Ésta opción es también meramente visual, no afecta ni trae una funcionalidad nueva, simplemente que al escribir una contraseña en la terminal, ésta mostrará asteriscos, por defecto no muestra nada, ni el cursor, ni nada.
sudo nano /etc/sudoers
Una vez que se abra el archivo, ir a al línea que comienza por:
Defaults env_reset
Y al final agregarle lo siguiente:
Defaults env_reset,pwfeedback
Guardar el archivo con Ctrl+X y presionar Y.
Ésto es opcional, de la versión 22 de nautilus, la tecla retroceso ya no se usa para regresar al directorio anterior, sino que ahora es la combinación de teclas Alt-Up, de nuevo, en lo personal, ésto es engorroso, molesto, pero aquí hay una forma de regresar esa funcionalidad.
sudo zypper in -y python3-gobject gtk3 python3 python2 gobject-introspection-devel pkg-config python3-devel
mkdir -p ~/.local/share/nautilus-python/extensions
gnome-text-editor ~/.local/share/nautilus-python/extensions/BackspaceBack.py
#!/usr/bin/env python
# created by linuxitos
import gi
gi.require_version('Nautilus', '4.0')
gi.require_version('Gtk', '4.0')
from gi.repository import GObject, Nautilus, Gtk, GLib
def idle_callback(*args):
app = Gtk.Application.get_default()
app.set_accels_for_action("win.up", ["BackSpace"])
return False
def window_added(*args):
GLib.idle_add(idle_callback, None)
class BackspaceBack(GObject.GObject, Nautilus.ColumnProvider):
app = Gtk.Application.get_default()
app.set_accels_for_action("win.up", ["BackSpace"])
app.connect("window-added", window_added)
nautilus -q
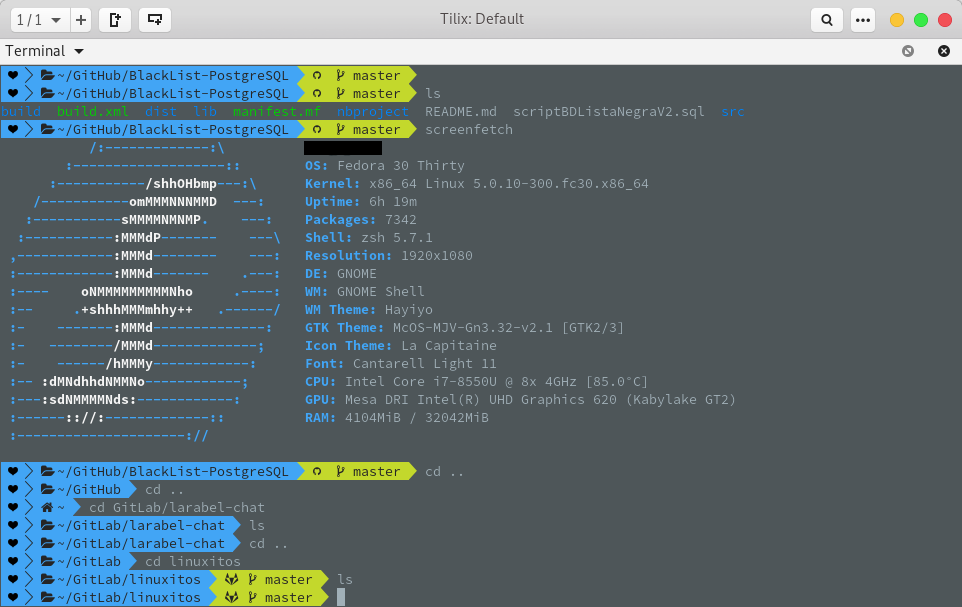
sudo zypper in -y git zsh util-linux
git clone https://github.com/robbyrussell/oh-my-zsh.git ~/.oh-my-zsh
cp ~/.oh-my-zsh/templates/zshrc.zsh-template ~/.zshrc
cp ~/.zshrc ~/.zshrc.orig
sudo chsh -s /bin/zsh user-name
Aquí es necesario reiniciar sesión de la terminal para que inicie con zsh, si reiniciando la terminal, no funciona, cerrar sesión y volver a iniciar.
Descargar las siguientes tipografías e instalarlas, doble clic para abrir e instalar.
https://mega.nz/file/pNJAWbrB#SM2isFtlvB-3RmxXTuiIk3qaGKl6a61e6vKX8Hq04es

La instalación del tema:
git clone --depth=1 https://github.com/romkatv/powerlevel10k.git ~/.oh-my-zsh/custom/themes/powerlevel10k echo 'source ~/.oh-my-zsh/custom/themes/powerlevel10k/powerlevel10k.zsh-theme' >>~/.zshrc
Al cerrar la terminal, y volver a iniciar, en automático comenzará la configuración de powerlevel10k, si por alguna razón ésto no ocurre, entonces se puede usar el comando:
p10k configure
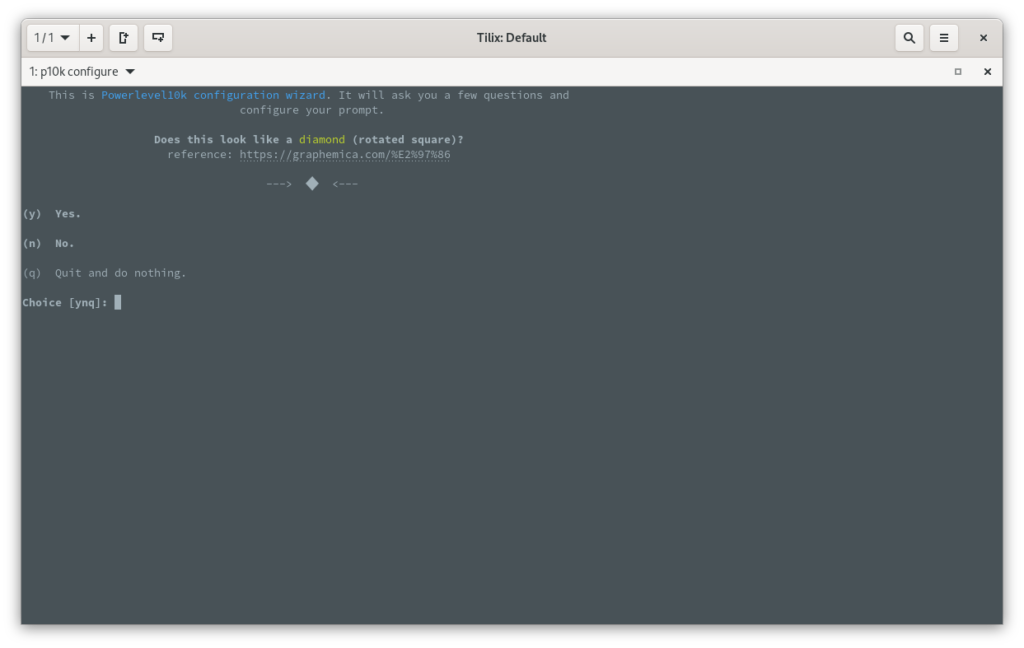
A partir de aquí, se debe leer bien las indicaciones para poder elegir correctamente los íconos, y estilos que se tendrá para el tema
Si por alguna razón, no se inicia automáticamente la configuración de powerlevel10k, se puede iniciar el proceso desde la terminal, con el comando siguiente:
Si el comando no inicia el proceso mostrado en la imagen 5, entonces revisar el proceso de instalación, o bien cerrar sesión y volver a iniciar, para que los cambios se apliquen.
Al inicio de la configuración, pregunta si lo que se ve es un rombo, si es así, presionar "y" que corresponde "yes", q es para salir del proceso, sin configurar ni guardar nada.
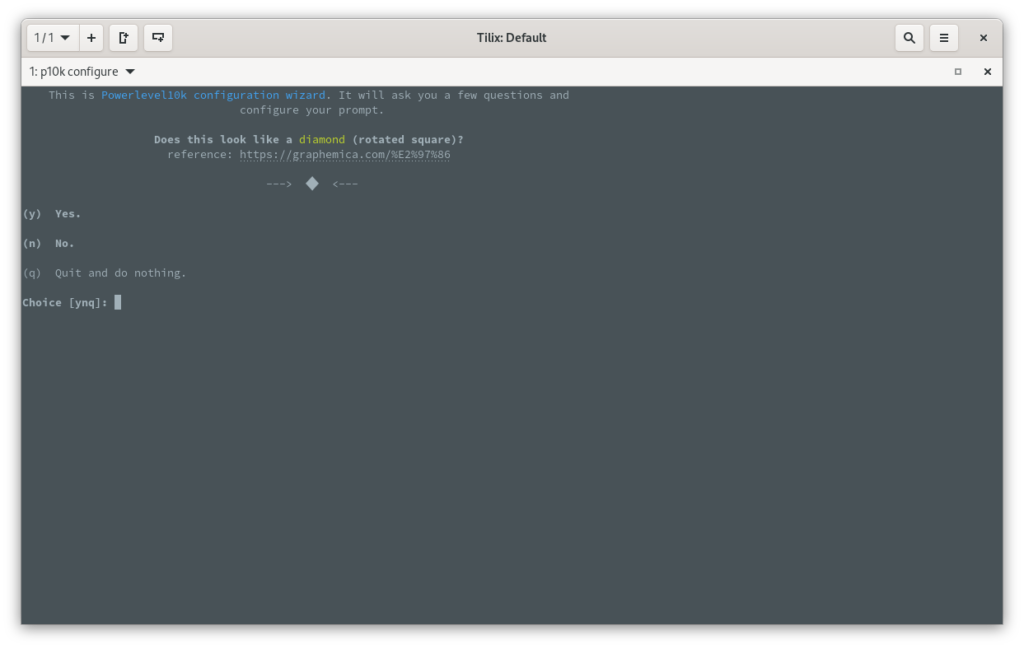
La siguiente pregunta, es si e puede visualizar el ícono de bloqueo, o candado, si es así, presionar "y" o "n" en su defecto, las preguntas aquí son necesarias, porque si por alguna razón, no se visualizan los íconos, significa que las tipografías previamente mencionadas, no se instalaron correctamente. Por lo tanto es necesario instalarlas previo a configurar el tema.
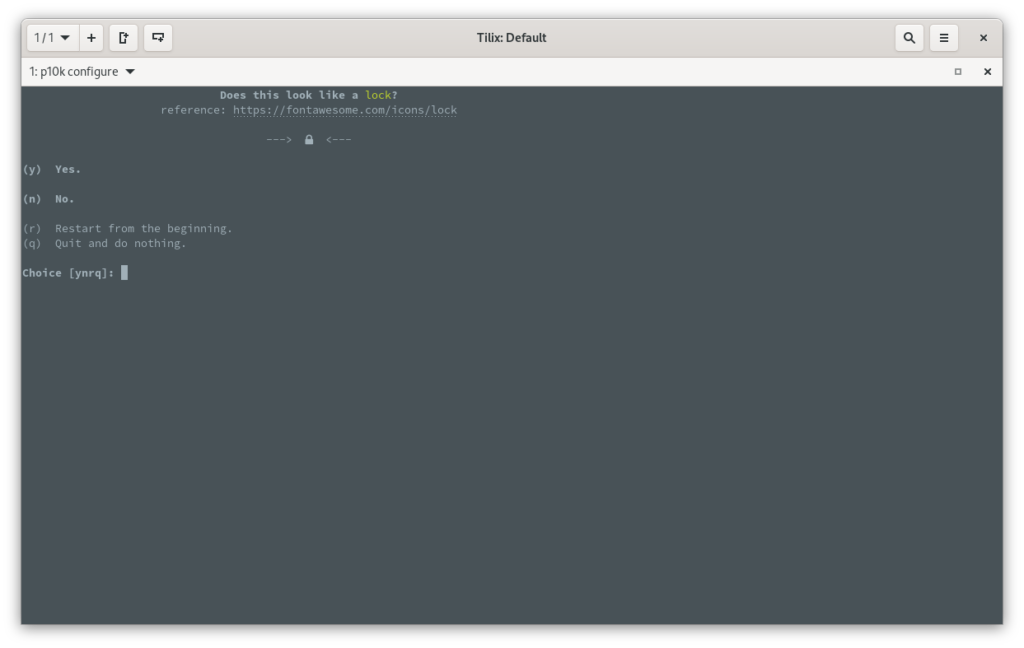
La siguiente pregunta: puedes ver una espiral?, y lo mismo, si lo pueden visualizar, presionar "y" o "n" según sea el caso.
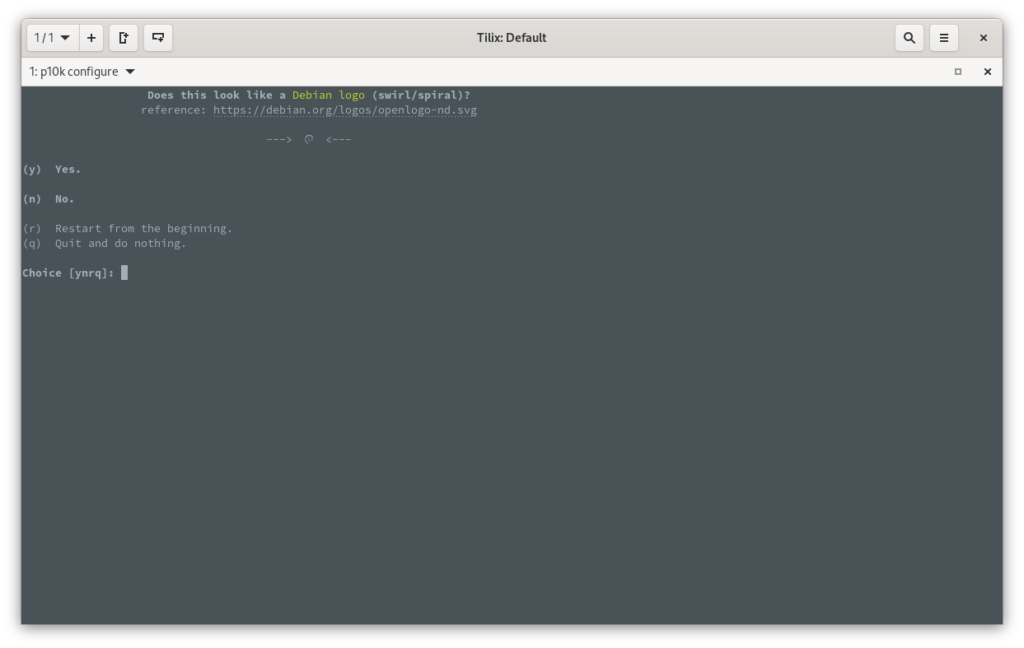
En alguna parte del proceso, comenzarán a ver los íconos, ya como se debe de visualizar en la terminal, no se olviden de ir traduciendo los mensajes, para una mayor comprensión
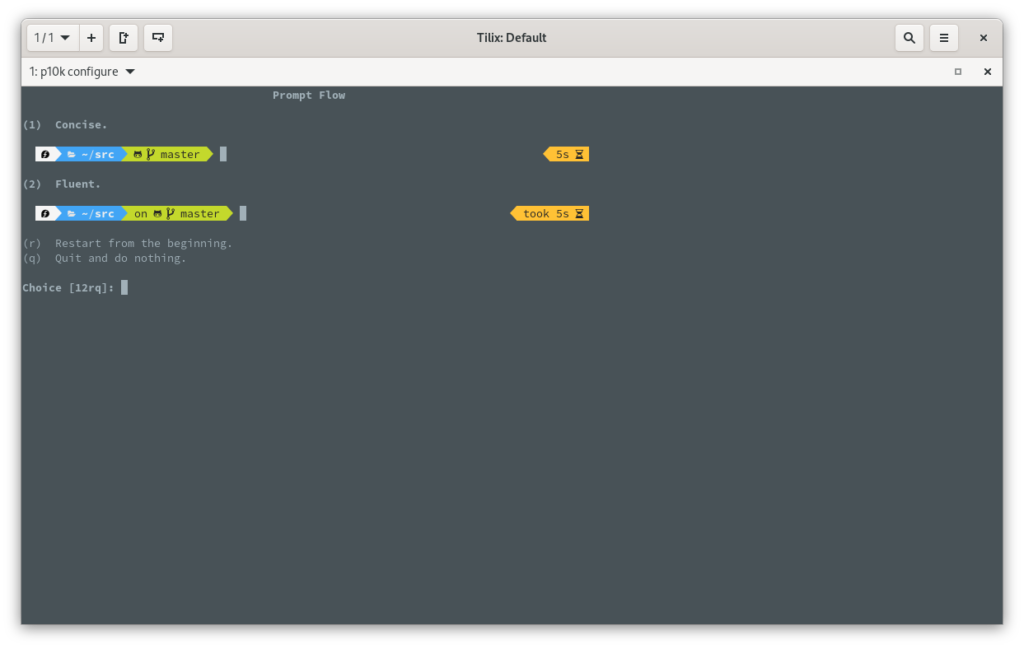
Al finalizar, la terminal se verá de la siguiente manera:, si algo no les gustó, pueden volver a ejecutar el comando de configuración, las veces que sea necesario.
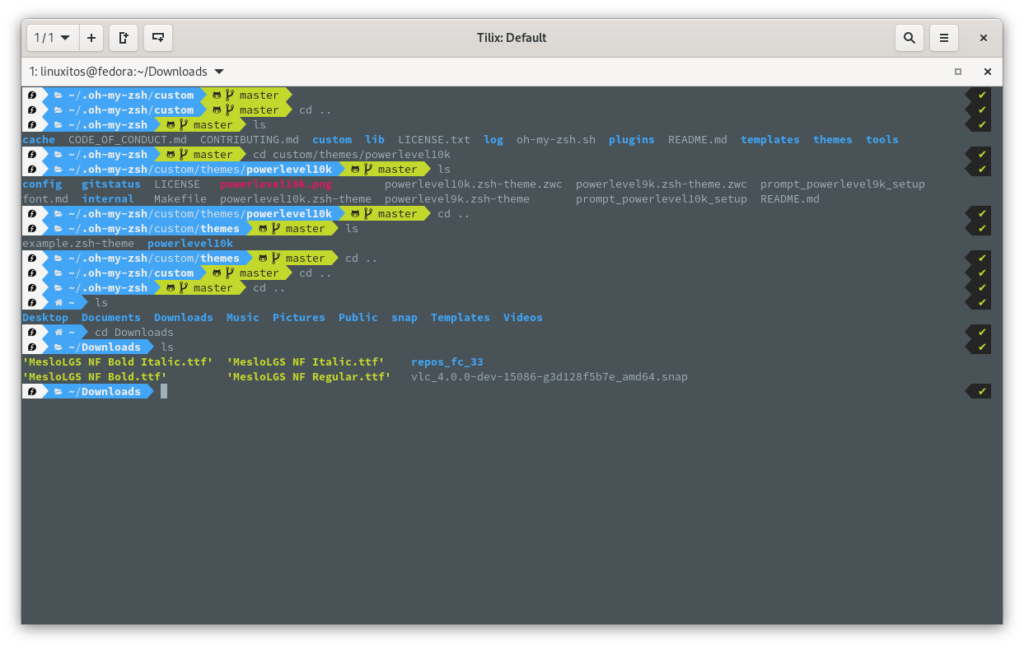
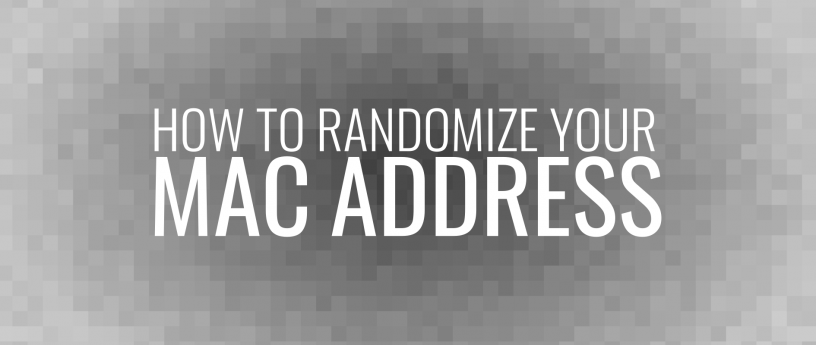
Para aplicar direcciones MAC aleatorias por defecto a todas las conexiones WiFi, crear un archivo en la ruta /etc/NetworkManager/conf.d/00-macrandomize.conf y agregar lo siguiente:
[device]
wifi.scan-rand-mac-address=yes
[connection]
wifi.cloned-mac-address=stable
ethernet.cloned-mac-address=stable
connection.stable-id=${CONNECTION}/${BOOT}
Reiniciar el servicio
systemctl restart NetworkManager
Si necesitas utilizar por ejemplo, virtualbox, o algunos entornos de desarrollo, necesitas instalar librerías de desarrollo, ésto ya es muy específico, no necesariamente para desarrolladores, pero sí para algunos paquetes que requieran librerías dev
sudo zypper in -y kernel-headers kernel-devel dkms gcc make perl bzip2 kernel-headers kernel-devel cmake tlp tlp-rdw
sudo zypper in -y sublime-text code codium filezilla geany gnome-builder
sudo zypper in -y flatpak wxmaxima gnuplot foremost
sudo zypper in -y brasero unetbootin gparted
sudo zypper in -y blender openshot clipgrab vokoscreenNG peek youtube-dl transmageddon avidemux audacity
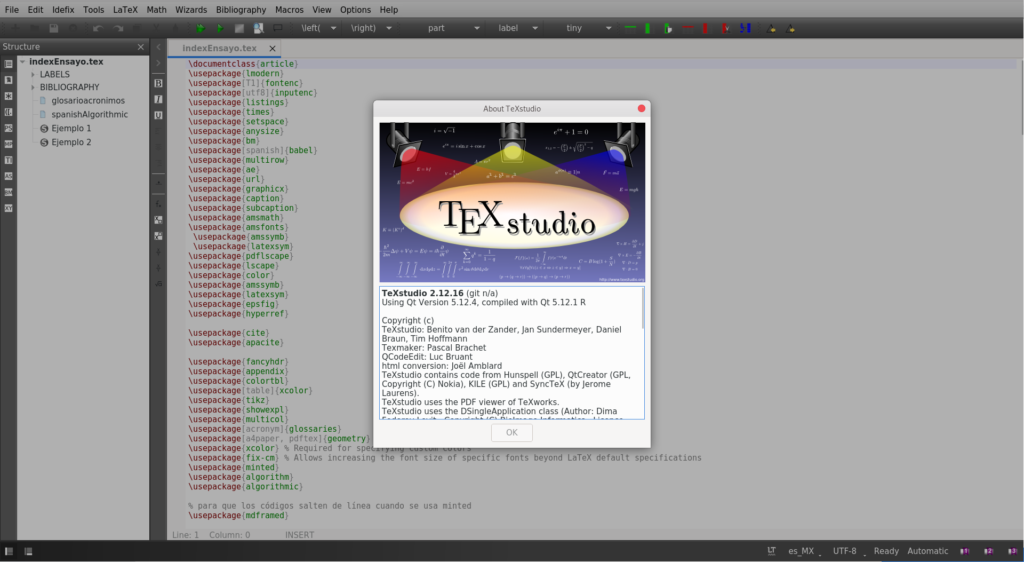
sudo zypper in -y texlive-minted python texlive-scheme-full texstudio
pip3 install Pygments

sudo zypper in -y kernel-headers kernel-devel dkms gcc make perl bzip2
sudo zypper in -y virtualbox
sudo usermod -G vboxusers -a tu-nombre-usuario
Es necesario instalar la extensión de virtualbox guestadditions para poder compartir carpetas, ver en modo pantalla completa o añadir USB a la máquina virtual, la extensión se descarga desde el sitio oficial de VirtualBox.
https://www.virtualbox.org/wiki/Downloads
Por defecto ya viene habilitado, pero sin por alguna razón no lo está, para habilitar, Abrir Software->configuración y Habiliar flatpak
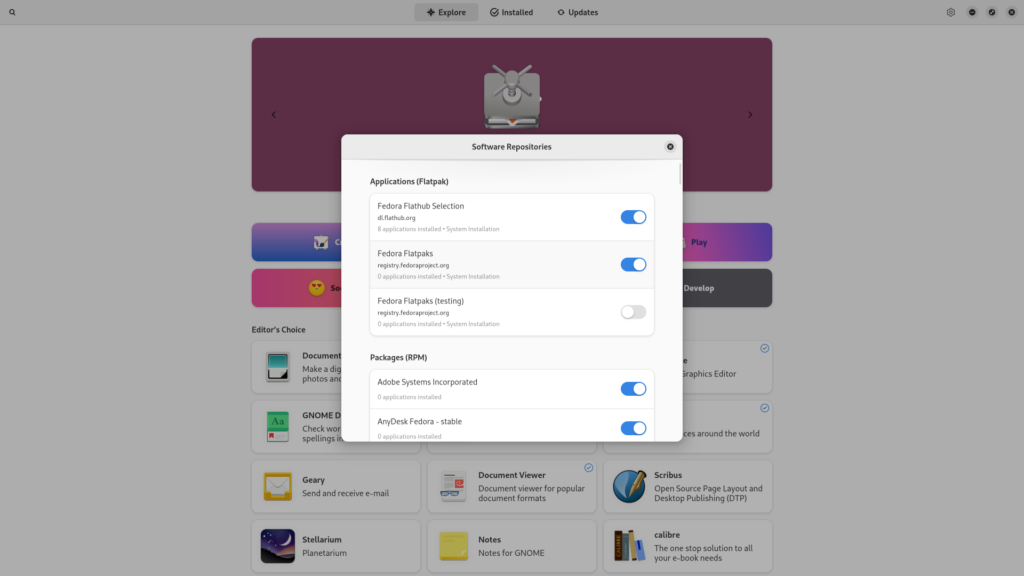
Ésto se vuele indispensable, si editarás archivos de office en libreoffice, y que el tipo de fuente sean compatibles
sudo zypper in -y curl cabextract fontconfig
sudo zypper addrepo https://download.opensuse.org/repositories/home:olh/openSUSE_Tumbleweed/home:olh.repo sudo zypper refresh sudo zypper install msttcore-fonts
Fuentes:
- https://maslinux.wordpress.com/2018/07/01/algunas-cosas-que-hacer-despues-de-instalar-opensuse-tumbleweed/
- https://www.linuxadictos.com/que-hacer-despues-de-instalar-opensuse-tumbleweed.html