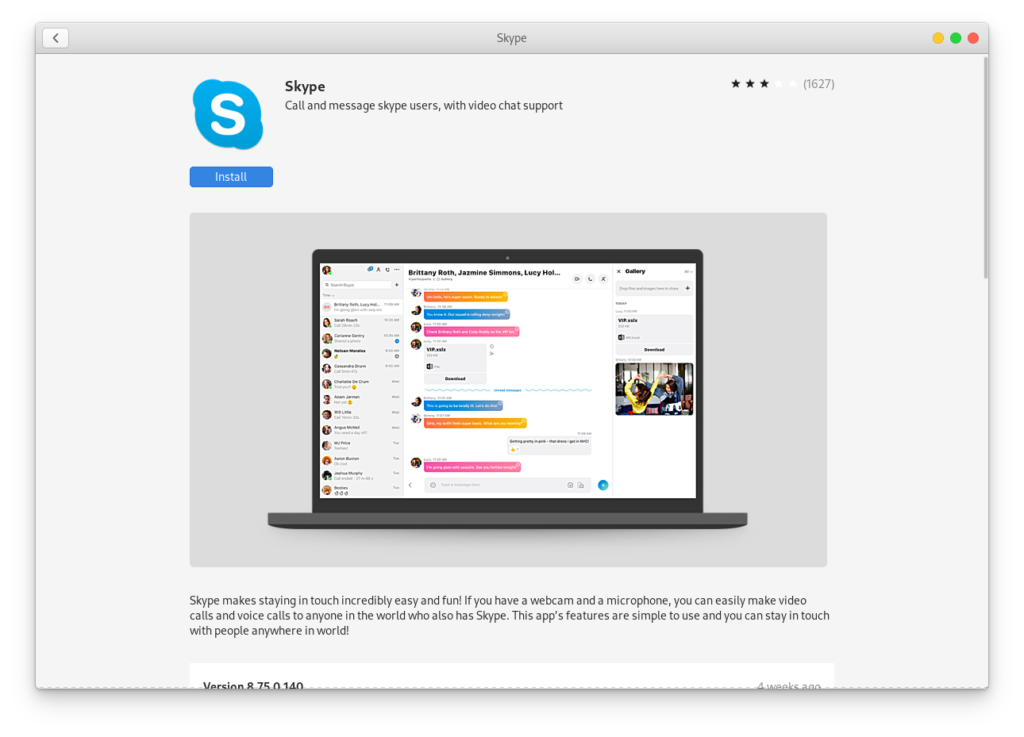1157
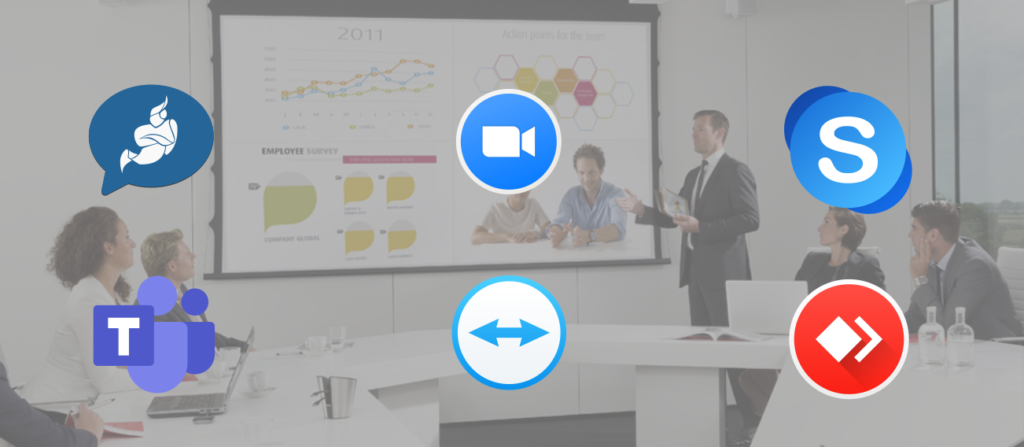
En la actualidad casi todo es en línea, las clases, trabajo, soporte técnico, reuniones, cursos, talleres, etc.
Aproximadamente el 90% de los usuarios del internet, utilizan el sistema operativo windows, sin embargo, habemos al menos un 2% que utilizan alguna distribución linux. Por lo tanto, mi idea en éste post, es mostrar el proceso de instalación de algunos de éstos programas.
Algunos de los paquetes requieren dependencias, por lo que es necesario configurar los siguientes repositorios previamente:
Aquí pueden descargar el siguiente archivo repos_app.tar.zx, que contiene una lista de repositorios no oficiales para fedora.
Una vez descargado el archivo con los repositorios, abrir la terminal y ubicarse en la ruta donde se haya guardado la descarga, en caso de ser la carpeta <Descargas> seguir lo siguientes pasos:
tar -xvf ~/Descargas/repos_app.tar.xz
sudo cp ~/Descargas/repos_app/*.repo /etc/yum.repos.d
Ahora aplicar el comando de actualización
sudo dnf -y update
Jitsi es un proyecto financiado por la empresa Atlassian, con el que se desarrolla un set de herramientas gratuitas y de código abierto con las que poder realizar videoconferencias. Así pues, detrás de este nombre se esconden varias alternativas a las aplicaciones de videollamadas más populares que llevan desde 2003 centrándose en la seguridad que da el que cualquiera pueda revisar su código.
Entre las herramientas destaca Jitsi Meet, una herramienta multiplataforma y gratuita que permite hacer videoconferencias grupales a través de Internet. No es necesario instalar un cliente, ni crearte una cuenta para utilizar Jitsi en tu navegador a través de su cliente web, y si utilizas móvil tiene aplicaciones para Android y para iOS, así como integración con Slack.
Sin embargo para fedora tiene un cliente, el cual buscas en Software e instalas:
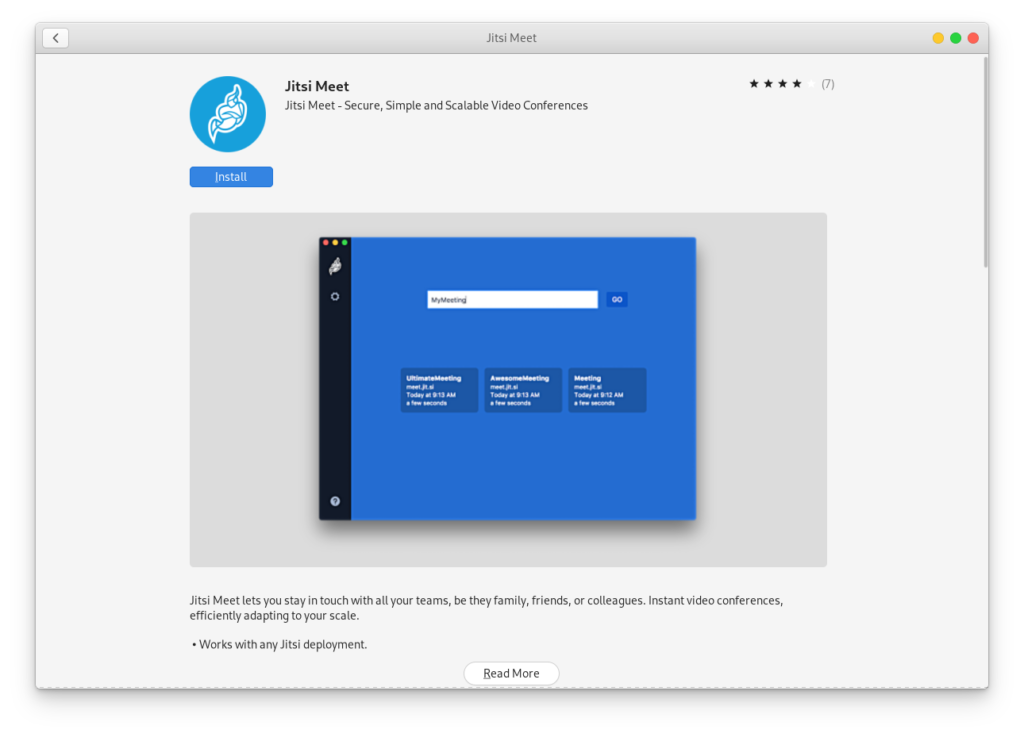
Zoom es un servicio de videoconferencia basado en la nube que puede usar para reunirse virtualmente con otras personas, ya sea por video o solo audio o ambos, todo mientras realiza chats en vivo, y le permite grabar esas sesiones para verlas más tarde. Según los informes, más de la mitad de las empresas de Fortune 500 usaron Zoom en 2019 y durante 2020 alcanzó niveles aún mayores, acumulando un crecimiento del 227 por ciento durante el año.
Cuando la gente habla de Zoom, normalmente escuchará las siguientes frases: Zoom Meeting y Zoom Room. Una reunión de Zoom se refiere a una reunión de videoconferencia que se realiza con Zoom. Puede unirse a estas reuniones a través de una cámara web o un teléfono. Mientras tanto, Zoom Room es la configuración de hardware físico que permite a las empresas programar y lanzar Zoom Meetings desde sus salas de conferencias.
Instalar via tienda de aplicaciones
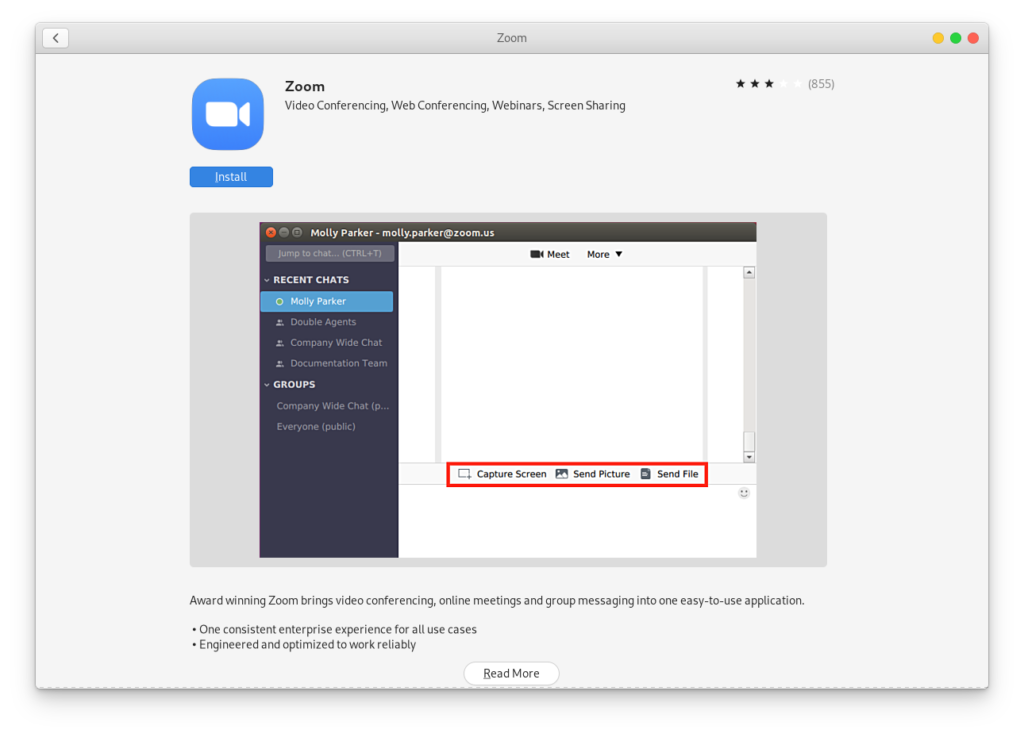
La otra opción de instalación, es ir a la página de descargas, https://zoom.us/download#client_4meeting
Abrir la terminal en la ruta de descarga, y ejecutar el siguiente comando:
sudo dnf install ~/Descargas/zoom_x86_64.rpm
Microsoft Teams es la aplicación que más rápido ha crecido en la historia de Microsoft. Una plataforma donde hay chat, reuniones, notas y adjuntos, integrado en la suite de Office 365, que se ha convertido especialmente en estos tiempos de pandemia en una infaltable para las empresas que están en modo teletrabajo, debido a su orientación colaborativa, a que es rápida para comunicarse entre los trabajadores y a que tiene en línea proyectos, documentos y otros trabajos, debido a que el equipo puede trabajar, en tiempo real, utilizando una interfaz estilo chat estés donde estés.
Teams se lanzó en 2016 e, incluso antes de cumplir un año, Microsoft anunció que la plataforma reemplazaría Skype for Business. Además, todos los desarrollos en inteligencia artificial, machine learning y servicios cognitivos y colaborativos se han ido a esta plataforma.
Al contrario de otras plataformas, no está pensada para comunicarse con familiares y amigos, sino que proporciona una plataforma idónea para las empresas, permitiendo videoconferencias, conversaciones en tiempo real e intercambio y edición de documentos. Se puede dividir en cinco bloques:
Equipo: un edificio virtual donde todos los miembros invitados entran para colaborar.
Canal: una sala individual dentro del edificio, que puede estar abierta a todos los miembros del equipo o solo por invitación. Los administradores pueden crear así muchas salas con temas específicos, como por ejemplo, por departamentos de gerencia, comunicación y contabilidad, o también por nombre de proyectos.
Pestañas de canales: permite anclar publicaciones, archivos y aplicaciones en el canal que mires. Un canal puede tener pestañas diferentes de otro.
Flujo de actividad: centraliza todos los canales en un hilo en el que se pueden atender menciones, respuestas y otras notificaciones asociadas con los canales que frecuentes.
Chat: chats privados con otros miembros del equipo, en línea
Microsoft Teams tiene más ventajas que Slack, la plataforma que le compite en estas lides. Pero si se te hace necesaria una aplicación que opere junto a Microsoft 365, evidentemente Teams es una mejor opción. En Teams puedes consultar, compartir y editar documentos de Word, presentaciones de PowerPoint y archivos de Excel en tiempo real.
Se puede instalar desde la tienda de software
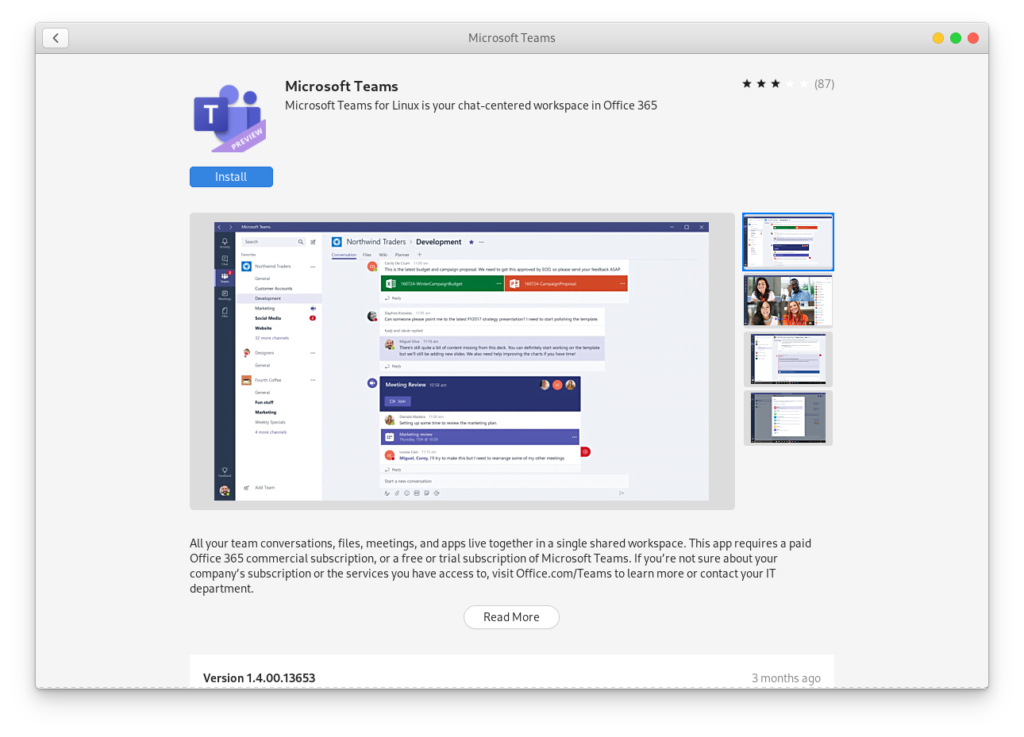
O bien, descargar el instalador desde la página oficial: https://www.microsoft.com/en-us/microsoft-teams/download-app#desktopAppDownloadregion
sudo dnf install ~/Descargas/teams-[ingresar-version].rpm
TeamViewer es un programa importante en nuestro dispositivo. Permite el acceso a dispositivos externos, que es una forma de ver la computadora cuando estamos fuera.
Esto significa que puede acceder a la computadora doméstica de la oficina desde la oficina o mediante un dispositivo móvil. O, cuando no sepa cómo usar la aplicación, un amigo puede ayudarlo. Solo necesitas instalar el programa (puerta) en ambos dispositivos y vincularlos.
Asumiendo que se realizó la configuración de los repositorios previamente, entonces la instalación es simplemente la línea siguiente:
sudo dnf install teamviewer
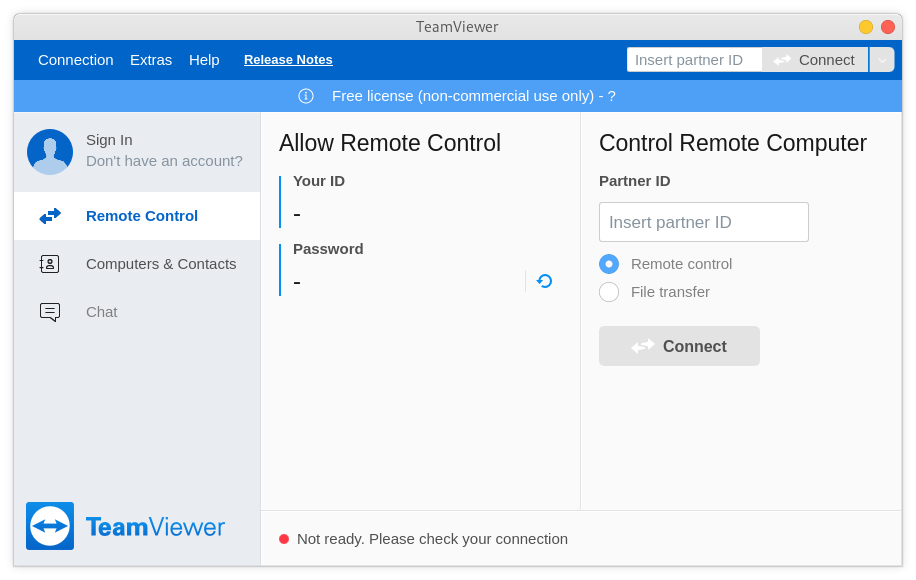
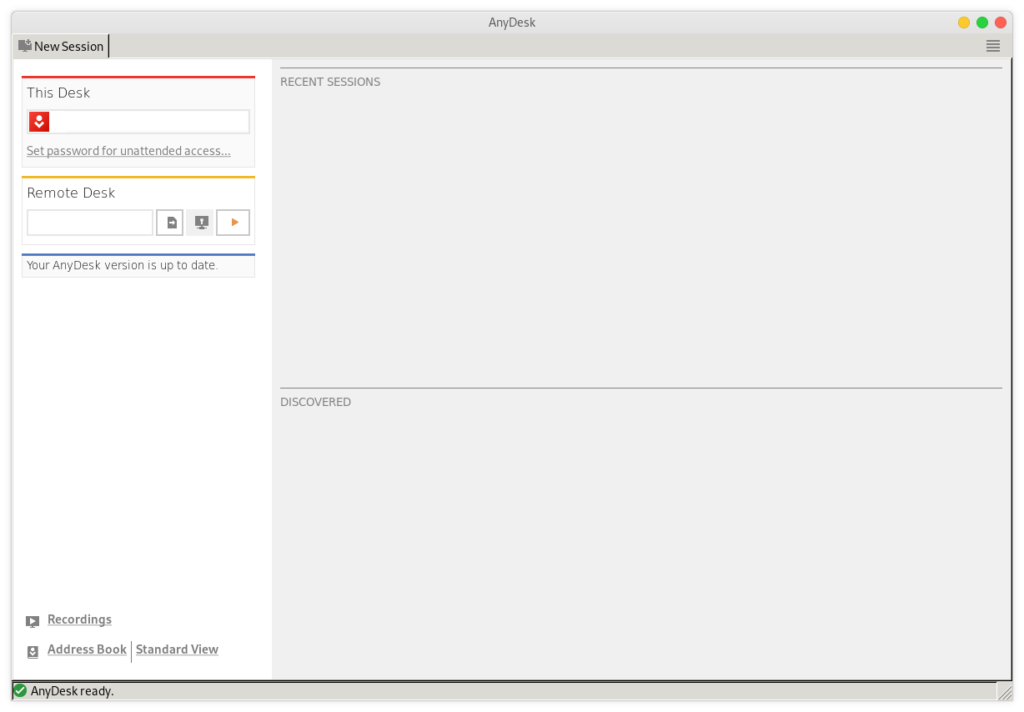
AnyDesk es un programa de control remoto para PC gratis para el uso personal y con costo para el uso empresarial.
Sus funciones principales son el control y el acceso remoto, a través de una conexión segura y una interfaz sencilla, apta para “profesionales informáticos y usuarios en movimiento”, como explican los desarrolladores de AnyDesk en su sitio web, ya que este programa no requiere conocimientos avanzados de informática.
Pero ¿qué es acceso remoto y para qué sirve? Básicamente es lo que te permite conectarte a otros dispositivos, desde cualquier lugar del mundo. Esto es muy útil si te encuentras lejos de tu computadora y necesitas acceder a ella.
Instalación principal
sudo dnf install -y redhat-lsb-core anydesk
Si el comando anterior no funciona, ejecutar este:
sudo dnf --releasever=32 install pangox-compat.x86_64
sudo dnf install -y anydesk
Telegram es una aplicación de mensajería instantánea disponible para su instalación en Windows, MacOS, Linux y los sistemas operativos de smartphones como Android e iOS. Es, por lo tanto, una aplicación disponible para prácticamente todos los dispositivos electrónicos usados hoy en día. Telegram viene a ser una aplicación semejante a WhatsApp, sirve para prácticamente lo mismo pero en Telegram encontramos funciones más avanzadas y diversas que no están disponibles en WhatsApp.
La instalación se realiza mediante la tienda de software
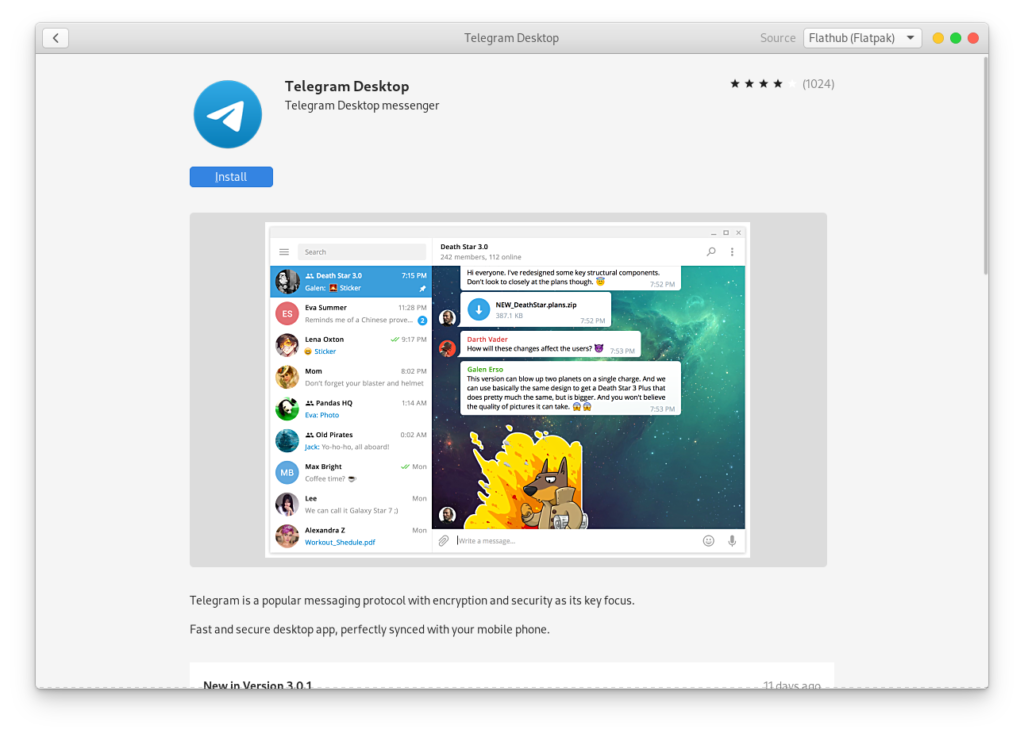
Skype es un software que permite que todo el mundo se comunique. Millones de personas y empresas ya usan Skype para hacer llamadas y videollamadas gratis individuales y grupales, enviar mensajes instantáneos y compartir archivos con otras personas que usan Skype. Puedes usar Skype en lo que mejor se adapte a tus necesidades: en tu teléfono móvil, PC o tableta.
Skype se puede descargar gratis y es fácil de usar.
Además, con un poco de dinero, puedes hacer mucho más: llamar a teléfonos y enviar mensajes SMS. Puedes pagar a medida que lo usas o comprar un plan, lo que prefieras. Y en el mundo de los negocios, esto significa que puedes reunir a todo tu grupo de trabajadores, socios y clientes para hacer lo que necesites.
La instalación es mediante la tienda de software